컴퓨터를 사용하다 보면 수시로 윈도우 업데이트 알림 창이 뜹니다. 그리고 자동으로 업데이트가 되면서 재부팅이 되는 경우가 있습니다. 중요한 작업 중이었다면, 난처한 상황이 생길 수도 있는데요.
업데이트가 되면서 오류가 발생하는 경우도 있고, 내 컴퓨터의 설정들이 틀어지는 경우도 있습니다. 실제로 컴퓨터를 잘하시는 분들은 자동 업데이트를 꺼 놓고 본인에게 필요한 업데이트만 진행하기도 합니다.
이번 글에서는 윈도우 자동 업데이트를 끄거나 또는 수동으로 내가 원할 때 진행하는 방법에 대해 알아보고자 합니다.
윈도우 업데이트 설정 변경 (자동 업데이트 끄기 및 수동변경)
컴퓨터 운영체제로 윈도우를 가장 많이 사용하실 겁니다. 그리고 컴퓨터에 윈도우를 설치하면, 기본 설정이 자동업데이트로 되어 있습니다. 이 설정을 바꿔주면 되며, 설정 변경은 '컴퓨터 관리' 메뉴에서 변경 가능합니다. 그럼 설명 시작해 보겠습니다.
1. [컴퓨터 관리] 메뉴 열기
아래 이미지처럼 관리 창을 열어 '컴퓨터 관리' 메뉴를 클릭해 줍니다. 관리 창 단축키는 [윈도우 키 + X] 입니다.

2. [컴퓨터 관리] > [서비스 및 응용 프로그램] 클릭
'컴퓨터 관리' 창이 열리면, 아래 이미지처럼 '서비스 및 응용 프로그램' 항목을 클릭해 줍니다.

3. [서비스] 항목 클릭
다음으로 '서비스' 메뉴를 클릭해 주세요.
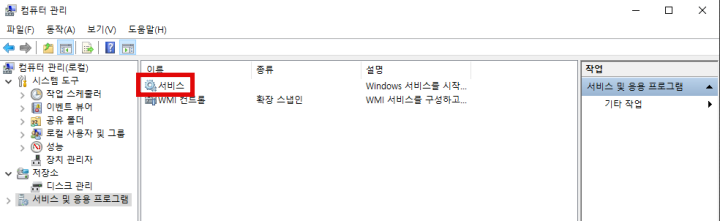
4. [Windows Update] 클릭
아래 이미지처럼 화면에 '서비스' 메뉴의 항목들이 나열됩니다. 항목들이 많기 때문에 아래로 드래그하여 'Windows Update' 항목을 찾아 클릭해 줍니다.
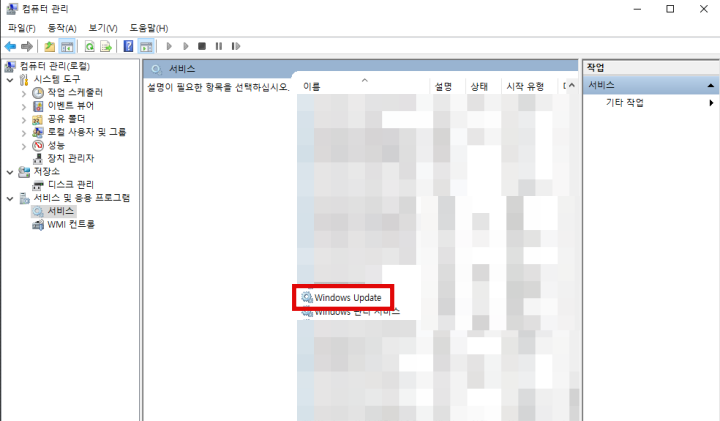
5. 원하는 [Windows Update 속성] 선택
'Windows Update'를 클릭하면 아래 이미지처럼 '속성'탭이 열립니다. 탭 중간에 위치한 '시작 유형'에서 원하는 업데이트 속성으로 선택하고 '적용' 눌러주시면 되겠습니다.
'자동'은 초기 설정으로 윈도우 업데이트가 발생하면 자동으로 파일을 다운로드하여 설치하며, '수동'은 업데이트가 발생하면 사용자에게 알림만 보여주고 자동설치는 되지 않습니다. 그리고 '사용 안 함'으로 선택하시면 업데이트 알람 및 자동 업데이트가 진행되지 않습니다.

개인적으로는 '사용 안 함'으로 설정하시고, 한 번씩 중요 업데이트가 있는지 확인해 보시는 것을 권해드립니다. 보안 관련 업데이트만 하시면 사용하시는데 큰 문제가 없으며, 사용 가능한 업데이트 내역을 찾아보는 경로는 아래와 같습니다.
좌측하단 윈도우 버튼 > 설정(톱니바퀴) > 업데이트 및 보안
맺음말
이상으로 '윈도우 자동업데이트 끄기' 및 '변경 방법'에 대해 알아봤습니다. 본문 내용대로 천천히 따라 하시면 쉽게 변경 가능할 것입니다. 그럼 도움 되셨길 바랍니다.
'컴퓨터' 카테고리의 다른 글
| 키보드 자음 모음 분리 오류 해결하기 - 깔끔정리 (0) | 2023.05.04 |
|---|---|
| 컴퓨터 비프음으로 알아보는 고장증상과 해결방법 (0) | 2023.04.26 |
| 컴퓨터 예약종료 자동종료 설정 및 바로가기 만들기 (0) | 2023.04.19 |
| 다음 티스토리 400 Bad Request 오류원인 및 해결방법 (0) | 2023.04.19 |
| 내컴퓨터 사양보는 법 - 깔끔정리 (0) | 2023.04.18 |




댓글